In alcuni casi potrebbe rendersi necessaria l’emissione di un’autofattura, un documento in cui il mittente e il destinatario corrispondono. Questo non vuol dire che letteralmente in quella fattura ci sarà scritto che il fornitore e il cliente sono la stessa persona, ma piuttosto che il cliente si auto invia la fattura.
L’autofattura è un documento che certifica la vendita di un bene o la prestazione di un servizio che viene emessa dal committente piuttosto che dal prestatore. Questa è un’eccezione alle regole della fatturazione che normalmente prevedono che chi deve ricevere il pagamento emetta la fattura.
Prima di emettere un’autofattura chiedi sempre conferma al tuo commercialista. Ricorda che con la fatturazione elettronica sarai tu a trasmettere allo SDI l’autofattura.
Contenuti della pagina
Quando si emette un’autofattura?
Come dicevo nell’introduzione, le autofatture rappresentano l’emissione di una fattura verso la propria azienda al posto del fornitore. L’emissione dell’autofattura è necessaria a fini contabili per registrare un costo che diversamente non avresti potuto detrarre.
Di seguito alcuni particolari casi in cui bisogna emetterla, tenendo conto che prima si deve in ogni caso chiedere conferma al proprio consulente fiscale.
(La guida si riferisce principalmente ai primi casi)
Casi in cui il fornitore non ha emesso la fattura
Questi sono casi un cui il fornitore non ha emesso la fattura e il cliente le emette e trasmette al posto suo:
- autofatture in caso di mancata/errata emissione di fattura da parte di un fornitore;
- autofatture per acquisti da piccola impresa agricola.
Casi in cui il cliente e fornitore coincidono
Questi sono tutti casi in cui bisogna creare e inviare fatture elettroniche di vendita. Il cliente è l’azienda stessa che le emette, quindi non proprio “autofatture” ma fatture di vendita, che devono essere trasmesse allo SDI.
- Autofatture per omaggi/autoconsumo
- Autofatture per passaggi interni
- Autofatture per estrazione da deposito IVA
Casi in cui NON emettere l’autofattura
Autofatture per acquisti in reverse-charge: a seguito della comunicazione dell’Agenzia delle Entrate via FAQ del 07/12/2018, rimangono ancora dubbi su come assolvere correttamente all’integrazione IVA e all’invio dell’eventuale documento integrativo. In attesa di chiarimenti, ritengo che possa essere considerato corretto comportarsi come prima dell’avvento della fattura elettronica e cioè procedere alla semplice registrazione contabile del documento, dando così evidenza nelle scritture contabili (registri IVA e libro giornale) e portando in conservazione il solo documento di acquisto originario. Al momento non è quindi richiesta l’emissione di autofattura ma solo la registrazione contabile.
Configurazione del programma
Prima di poter emettere autofatture è necessario configurare il programma NextLogic. La configurazione va fatta una sola volta e vale da quel momento in poi per l’emissione delle autofatture.
I passaggi per la corretta configurazione sono:
- creazione di un nuovo registro IVA (“Registro autofattura”);
- creazione di una nuova causale contabile (“AUTOFATTURA”);
- creazione di una nuova causale di movimento di fatturazione (“AUTOFATTURA”).
Creazione del nuovo registro IVA
La prima cosa da fare, in NextLogic, è creare un nuovo registro IVA per avere una numerazione dedicata alle autofatture. Clicca sul menù “Contabilità“, poi sul menù “Contabilità“, poi sul sotto menù “Gestione IVA e Numeratori” e infine sulla voce “Registri IVA e Stampe“.
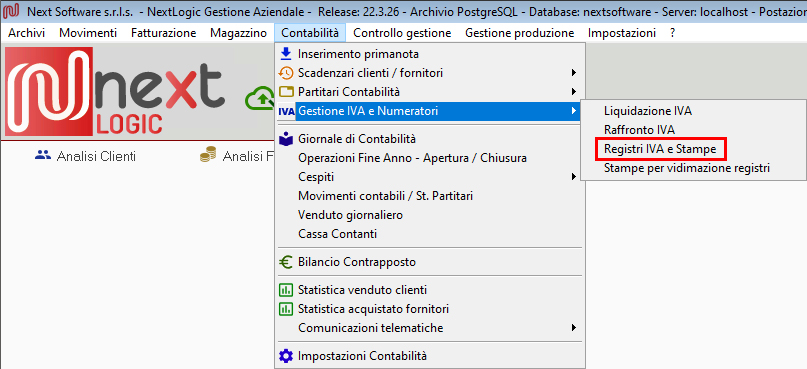
Nella schermata che si aprirà dovresti vedere l’elenco dei registri IVA già presenti nel tuo programma.
Se fra questi non è presente la voce “REGISTRO AUTOFATTURE” clicca sul pulsante “Nuovo registro” e segui i passaggi successivi, altrimenti puoi passare direttamente alla creazione della nuova causale contabile.
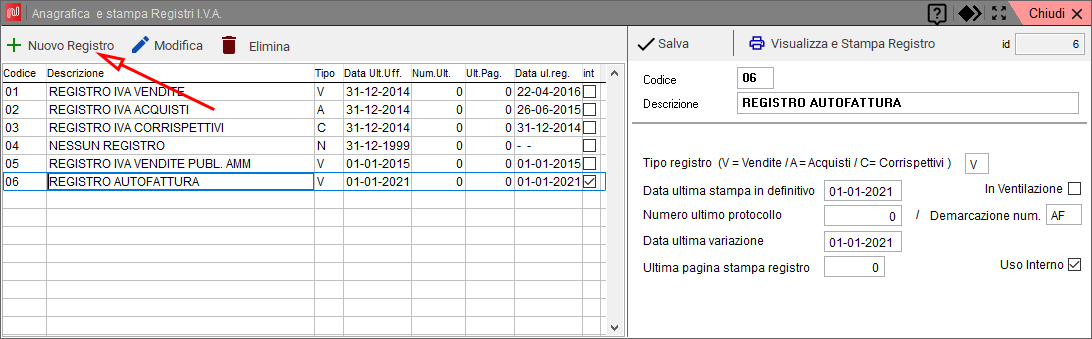
Una volta cliccato sul pulsante “Nuovo registro” la parte destra della schermata si predisporrà con tutti i campi vuoti in cui inserire le informazioni per la creazione del nuovo registro: in questo caso “AUTOFATTURA“.
Inserisci nella casella “descrizione“ (1) il nome del nuovo registro (in questo caso “REGISTRO AUTOFATTURA“).
Nella casella “Tipo registro” (2) inserisci come tipo di registro l’opzione “V” (che sta per “Vendite“).
Le caselle “Data ultima stampa in definitivo” (3) e “Data ultima variazione” (4) verranno aggiornate, in futuro, automaticamente. Questa volta però dovrai correggerle manualmente: la prima con la data dell’ultima liquidazione IVA e la seconda con la data del giorno in cui stai creando il nuovo registro.
Nella casella “Demarcazione num.” (5) puoi inserire, ad esempio, “AF ” (che sta per “autofattura“). Questo ti servirà per distinguere nell’elenco dei movimenti le autofatture da tutte le altre.
Infine metti la spunta sulla casella “Uso interno“ (6). Ricordati prima di chiudere di cliccare sul pulsante “Salva” (7) per confermare la registrazione delle informazioni appena inserite.
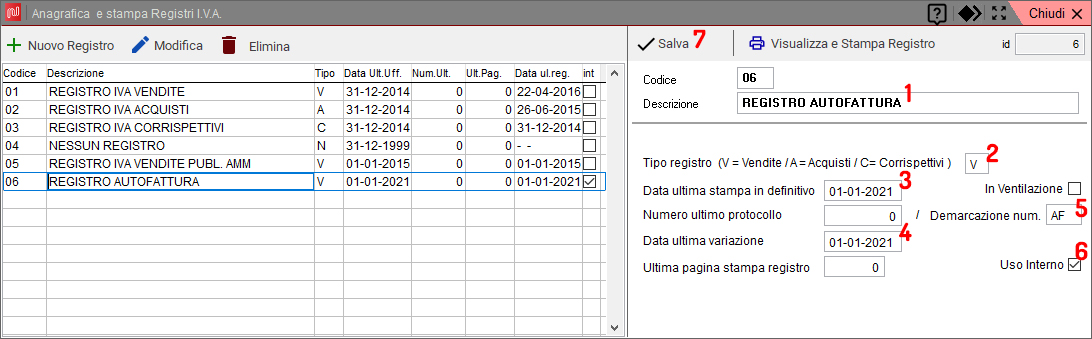
Se hai eseguito correttamente tutti i passaggi, dovresti vedere comparire nell’elenco il nuovo registro per le autofatture.
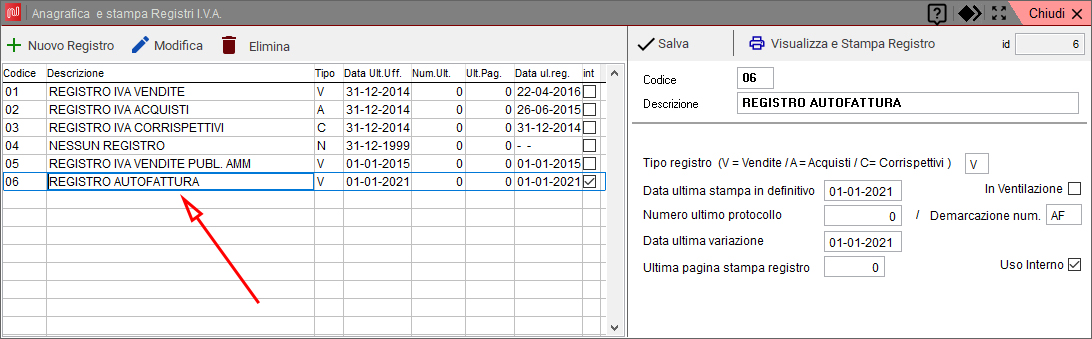
Creazione della nuova causale contabile
Una volta creato il registro IVA per l’emissione delle autofatture dovrai creare la nuova causale contabile a cui abbinerai il registro appena creato.
Per far questo clicca sul menù “Archivi” e poi sulla voce “Causali contabilità“.
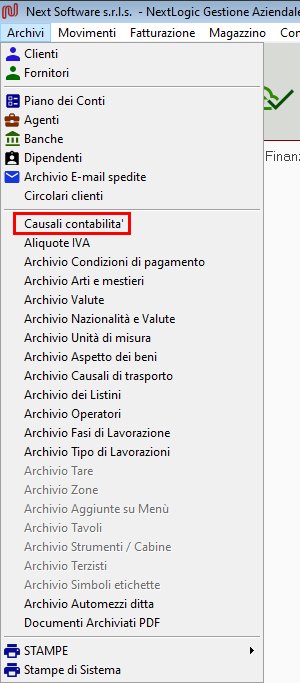
Nella schermata che si aprirà dovresti vedere l’elenco delle causali contabili già presenti nel tuo programma. Se fra queste non è presente la voce “AUTOFATTURE” clicca sul pulsante “Nuovo ” e segui i passaggi successivi, altrimenti puoi passare direttamente alla creazione della nuova causale di movimento.
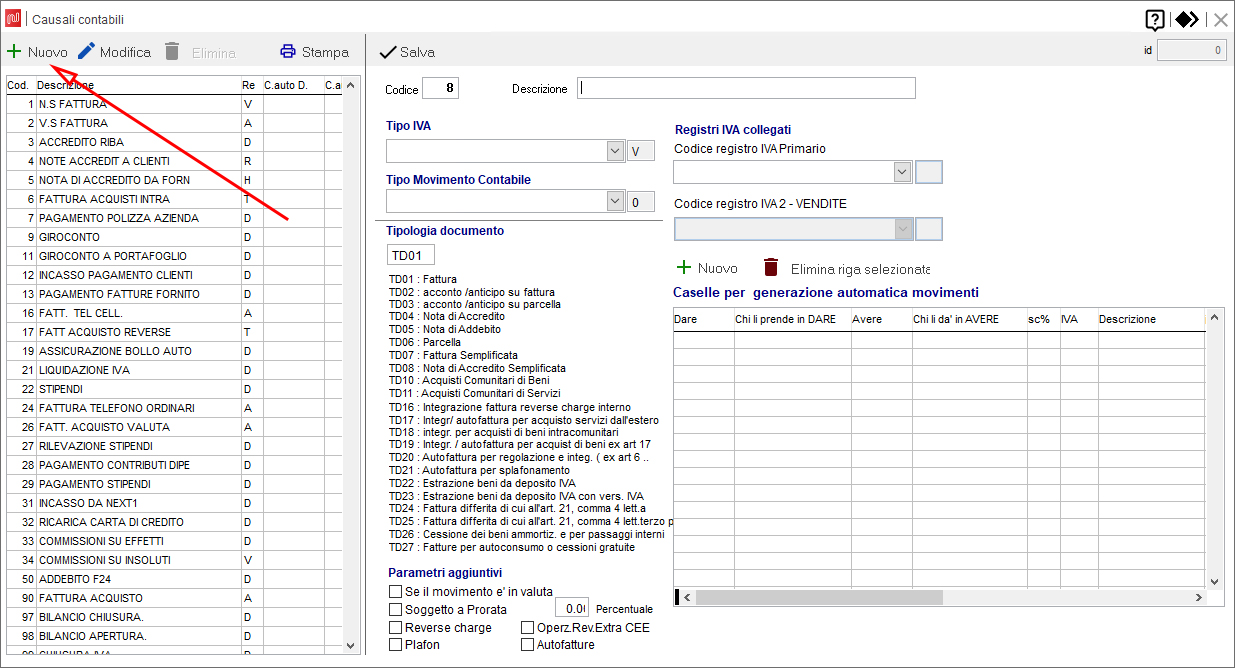
Una volta cliccato sul pulsante “Nuovo” la parte destra della schermata si predisporrà con tutti i campi vuoti in cui inserire le informazioni per la creazione della nuova causale contabile: in questo caso “AUTOFATTURA“.
Il numero di codice verrà assegnato automaticamente dal programma in maniera progressiva con un numero superiore a quelli già presenti.
Inserisci nella casella “descrizione” (1) il nome della nuova causale contabile (in questo caso “AUTOFATTURA“).
Dal menù “Tipo IVA” (2) scegli la voce “Nessun registro IVA“. Questo perché all’emissione il programma non dovrà sommare l’IVA alle altre tue vendite visto che emetterai una fattura per conto di altri (il tuo fornitore ad esempio).
Nel menù “Tipo Movimento Contabile” (3) scegli la voce “Fattura di vendita“. Questo perché all’emissione il programma non dovrà creare nessun movimento contabile visto che emetterai una fattura per conto di altri (il tuo fornitore ad esempio).
Sotto la sezione “Registri IVA collegati“, nel menù “Codice registro IVA Primario“ (4) scegli il registro creato nel punto precedente (in questo caso “REGISTRO AUTOFATTURA“).
Ricordati prima di chiudere di cliccare sul pulsante “Salva” (5) per confermare la registrazione delle informazioni appena inserite.
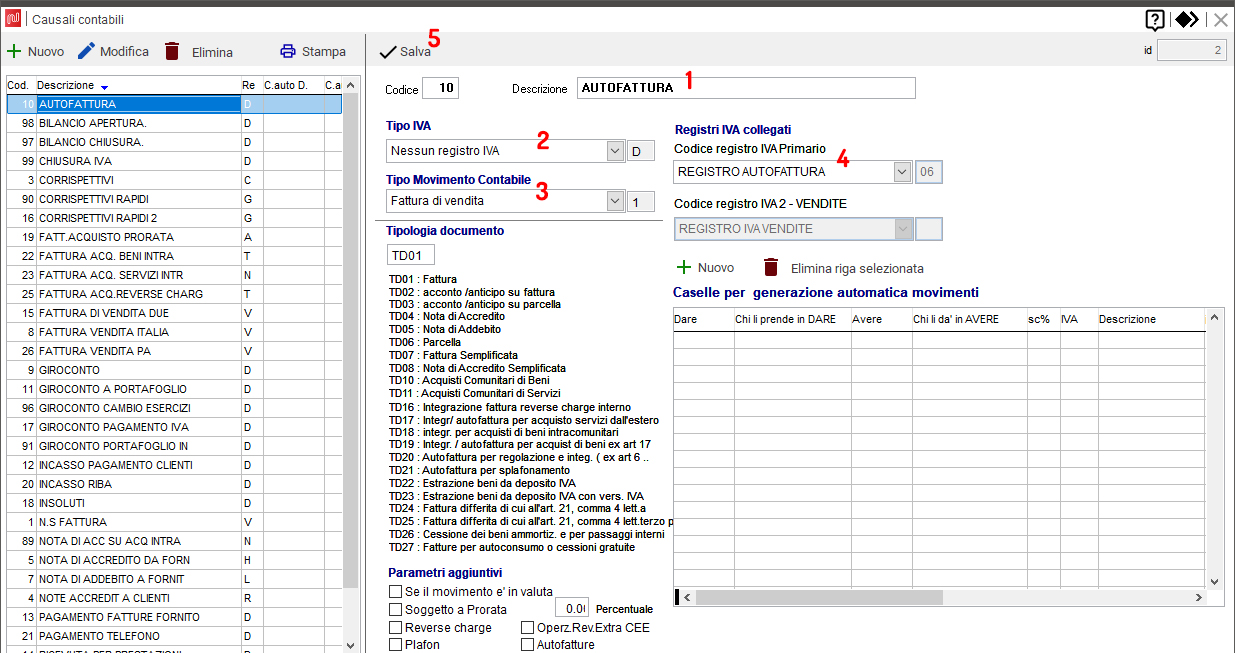
Se hai eseguito correttamente tutti i passaggi, tornando alla schermata precedente dovresti vedere comparire nell’elenco la nuova causale per le autofatture. A questo punto puoi semplicemente cliccare sul pulsante in alto a destra con la X per tornare alla schermata principale del programma.
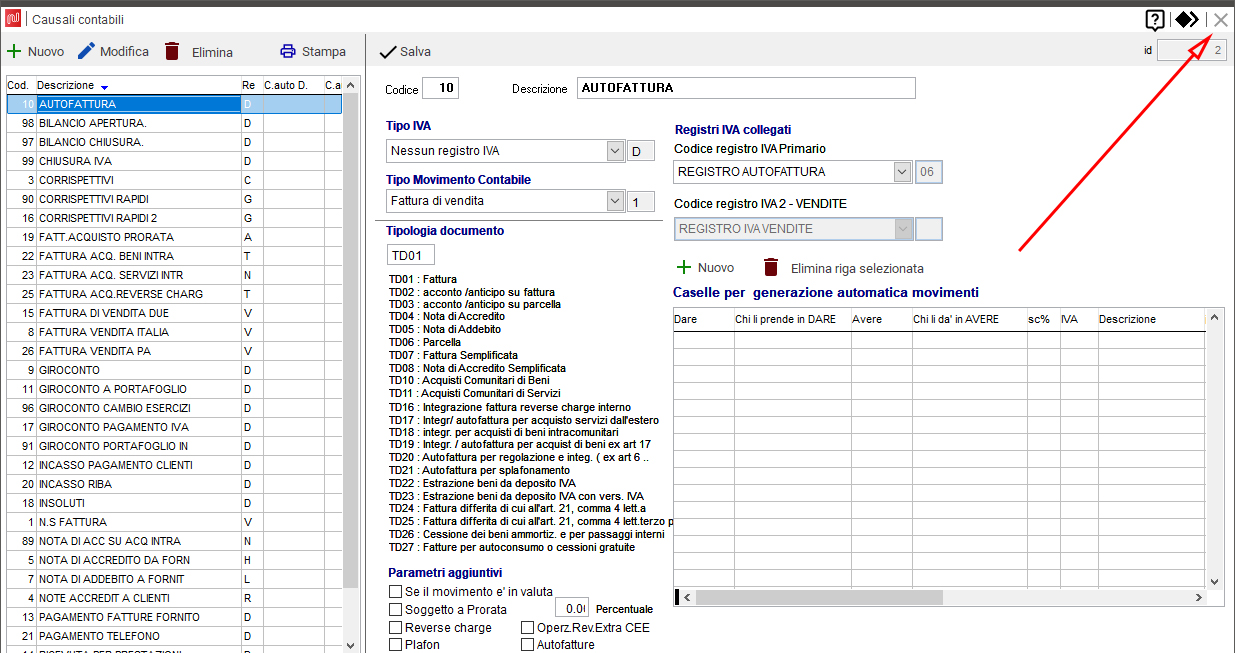
Creazione della nuova causale di movimento
Una volta creata la causale contabile per l’emissione delle autofatture dovrai creare la nuova causale di movimento a cui abbinerai il registro IVA per le autofatture e la causale contabile appena creata. Per facilitarti in questo passaggio ti propongo di clonare e modificare la causale di movimento per una fattura di vendita già presente.
Per far questo clicca sul menù “Impostazioni” poi sulla voce “Configurazione Causali“.
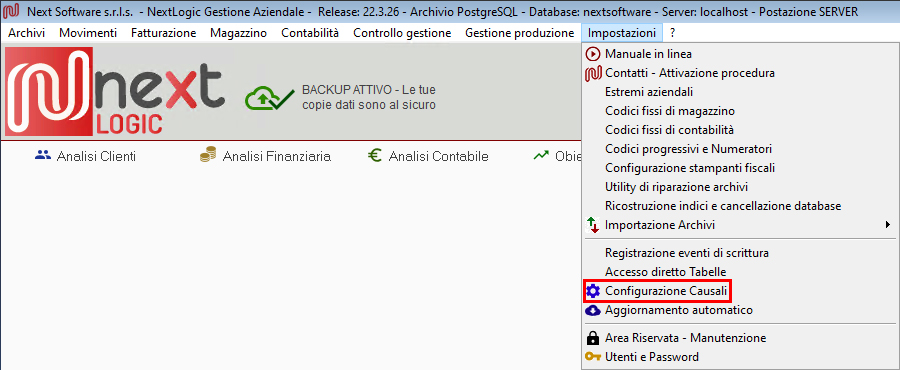
Nella schermata che si aprirà dovresti vedere l’elenco delle causali di movimento già presenti nel tuo programma. Se fra queste non è presente la voce “AUTOFATTURA” dovrai procedere con i passaggi successivi, altrimenti puoi passare direttamente all’emissione di un’autofattura.
Per creare la nuova causale scegli la causale di una fattura di vendita facendo (1) un clic su di essa e poi (2) uno sul pulsante “Modifica“. Ricorda di scegliere una causale relativa a fatture di vendita e non una bolla o un’altra causale. Questo perché altrimenti ci sarebbero più cambiamenti da fare rispetto a quelli che indico in questa guida. Una volta aperta la configurazione della causale scelta, (3) fai un clic sul pulsante “Duplica” per creare un clone di questa causale di movimento. Apparirà una casella di testo in cui (4) inserire il nome della nuova causale di movimento: (4) in questo caso AUTOFATTURA. A questo punto , per procedere con la creazione del clone, fai (5) un clic sul pulsante “Procedi con la duplicazione”
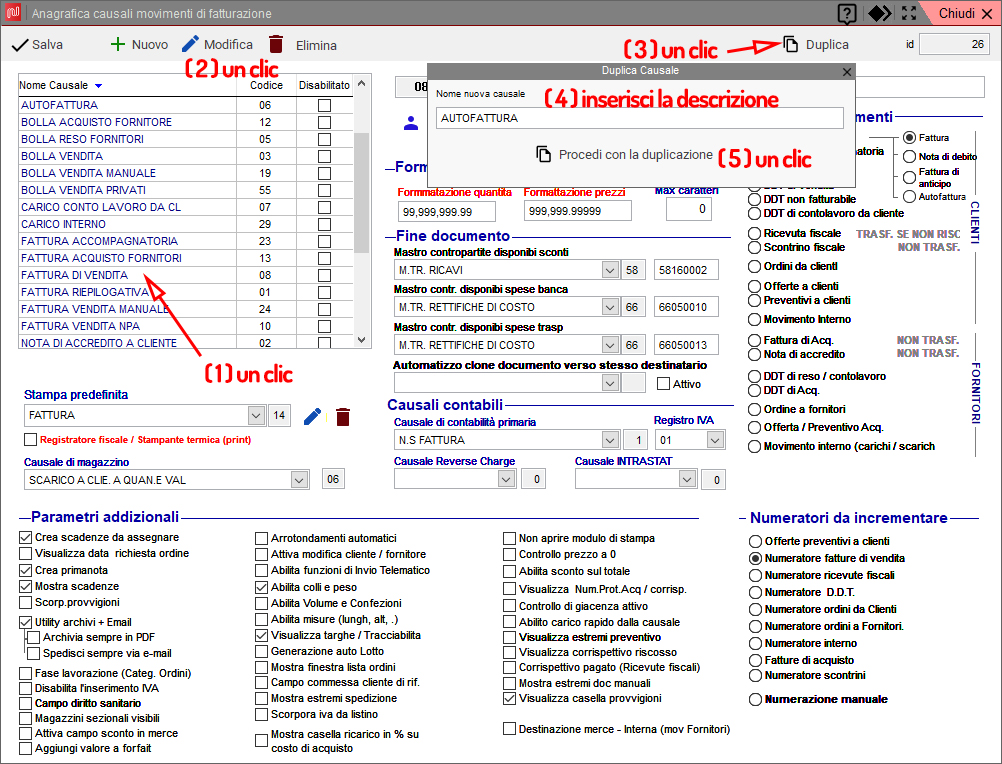
Un messaggio di conferma ti informerà che la nuova causale è stata creata, come clone di quella scelta inizialmente. Basterà fare un clic sul pulsante “Ok” per proseguire.
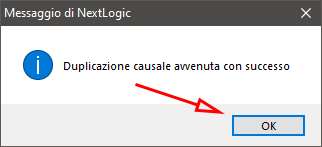
A questo punto nella schermata troverai la nuova causale appena creata. Fai (1) un clic sulla nuova causale poi (2) uno sul pulsante “Modifica” per poter procedere con la configurazione della nuova causale appena duplicata.
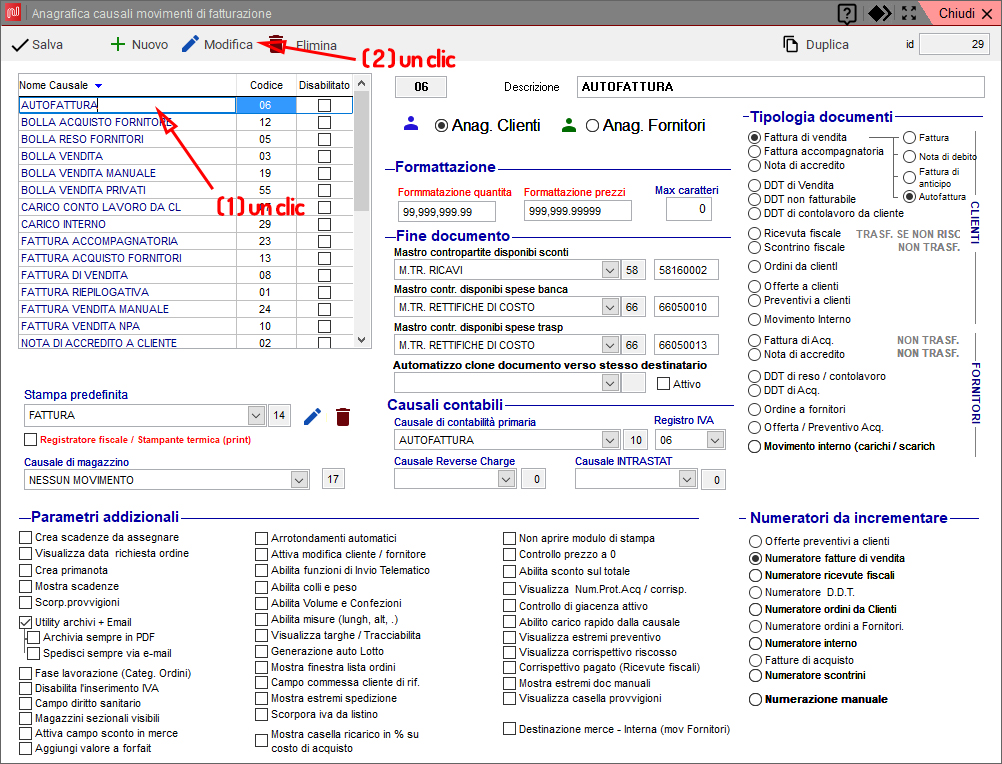
Nella schermata schermata troverai un clone perfetto della causale scelta per la clonazione. Per modificarla, in una causale di movimento per autofatture, dovrai cambiare alcuni punti e poi salvare le modifiche per rendere effettiva la creazione della causale:
- Nella sezione “Tipologia documenti” cambia il selettore da “Fattura di vendita” (1) a “Autofattura” (2);
- Nella sezione “Causale di magazzino” scegli la voce “Nessun movimento” (3 ) nei casi in cui il fornitore non ha emesso la fattura, mentre nei casi in cui il cliente e fornitore coincidono (ad esempio per autofatture dovute a omaggi) dovrai scegliere la voce “Scarico a cliente quantità e valore” come se fosse una fattura di vendita;
- Sotto la sezione “Causali contabili“:
- dal menù “Causale di contabilità primaria” (4) seleziona la causale contabile creata nei passaggi precedente (AUTOFATTURA);
- dal menù “Registro IVA“ (5) seleziona il registro IVA che corrisponde al registro autofatture creato nei passaggi precedenti (REGISTRO AUTOFATTURE).
- L’ultima cosa da variare è quella di togliere tutte le spunte dalla sezione “Parametri addizionali“ (6).
Ricordati di (8) cliccare sul pulsante “Salva” per conservare tutte le modifiche effettuate.
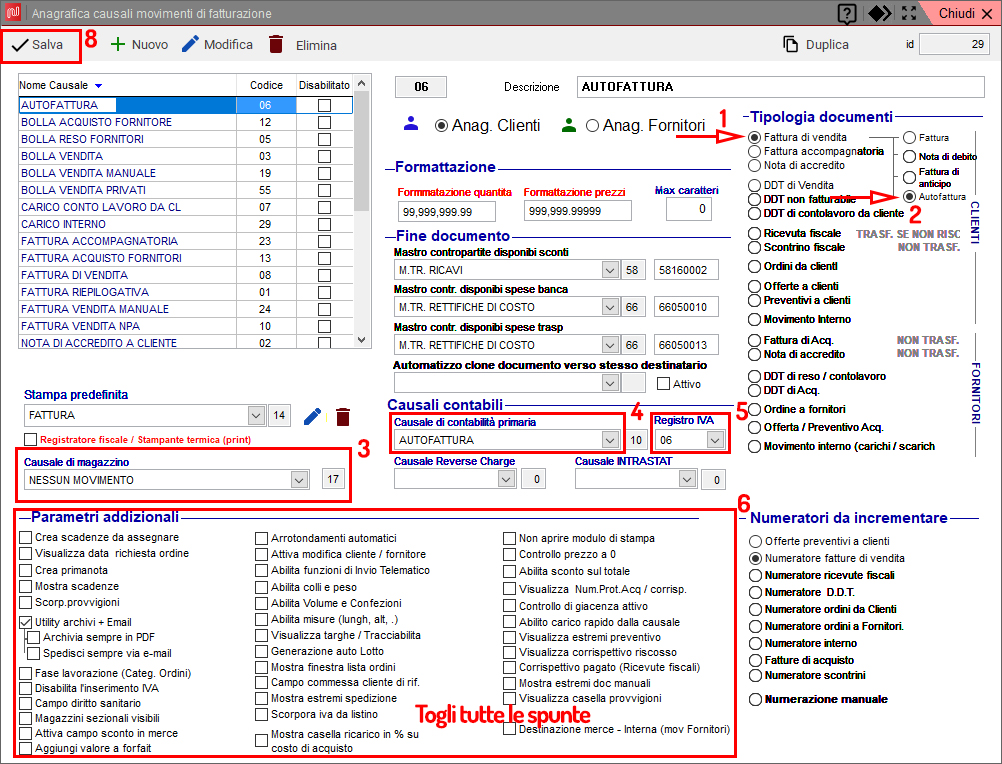
Nota bene: anche se nella schermata di configurazione della causale di movimento c’è solo il codice del registro IVA, in realtà esso compare nel menù a tendina a lato del nome del registro (chiamato, appunto, “Registro Autofattura”). Quindi non dovrai ricordare il numero a memoria per inserirlo ma ti basterà sceglierlo dal menù.
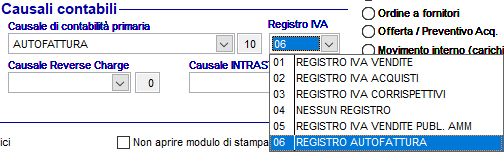
Come dicevo all’inizio di questo punto, potresti anche creare una nuova causale di movimento, ma è un’operazione molto più lunga e complessa piuttosto che modificare una causale già esistente e cambiare qualche parametro.
Come si emettono le autofatture
Una volta completati i passaggi precedenti, per la corretta configurazione del programma NextLogic, potrai procedere con l’emissione dell’autofattura. Ricorda prima di fare questo di chiedere conferma al tuo consulente fiscale per sapere in quali casi dovrai emettere autofatture.
La procedura da seguire per l’emissione di autofatture è la stessa che utilizzi già per una qualsiasi fattura di vendita con un’importante differenza: il fornitore (al posto del quale stai emettendo l’autofattura) dev’essere inserito come cliente. Può sembrare errato ma letteralmente dovrai inserire il fornitore nell’anagrafica dei clienti.
Facciamo un esempio:
“Mario Rossi” è il fornire che non ha emesso la fattura per la vendita fatta alla mia ditta, la “Ditta Fiori s.r.l.”, di un bene o servizio per un totale di 1000 euro. “Mario Rossi” è un piccolo produttore agricolo per cui non è tenuto, per legge, a farmi la fattura. Ma io, “Ditta Fiori s.r.l.”, ho effettuato un pagamento di 1000 euro di cui non ho la fattura. Quindi io, “Ditta Fiori s.r.l.”, per registrare il movimento di uscita di 1000 euro emetto un’autofattura di 1000 euro da parte di “Mario Rossi” che inserirò nell’anagrafica dei clienti. Questo perché NextLogic non consente l’emissione di un’autofattura da parte del “fornitore” “Mario Rossi”.
Quindi l’unico modo, per far si che quando inserisci un movimento con la causale “AUTOFATTURA“, appaia il fornitore per cui stai emettendo la fattura è inserirlo nella lista dei clienti e non in quella dei fornitori. Quindi dovrai, prima dell’emissione, registrare “Mario Rossi” nella lista dei clienti. Puoi seguire la guida Come creare un cliente in NextLogic per vedere i passaggi necessari alla creazione di un nuovo cliente.
Creazione dell’autofattura
L’emissione di un’autofattura, in NextLogic, avviene come una normale fattura di vendita. Quindi per registrare l’autofattura clicca sul menù “Movimenti” e poi sulla voce “Inserimento movimenti“.
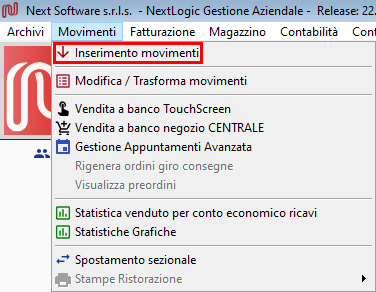
Nella finestra che si aprirà scegli dal menù a tendina “Tipo Documento” con un clic, la causale di movimento, creata in precedenza: “Autofattura“. Per confermare la scelta ti consiglio di premere il pulsante invio sulla tastiera.
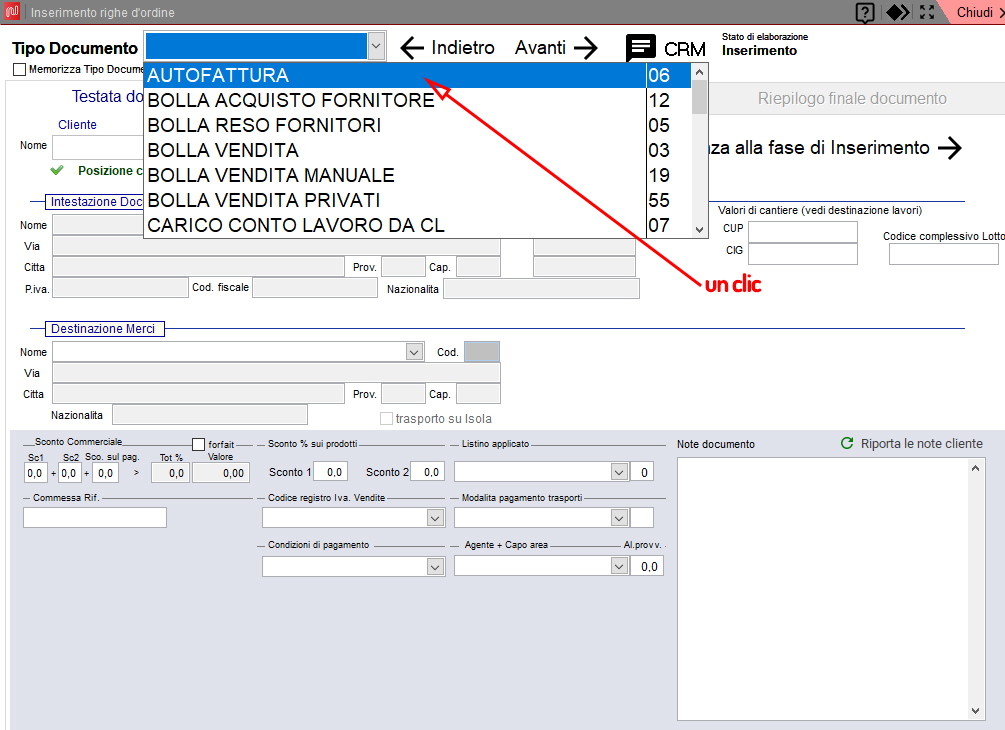
Una volta confermata la causale di movimento “Autofattura” il programma passerà automaticamente alla casella sottostante “Cedente autofattura” o “Nome“. Da qui è possibile scegliere, dall’anagrafica dei clienti, il cliente (che in questo caso è il fornitore aggiunto prima all’anagrafica clienti). Per trovare e inserire i questo documento un cliente presente nell’anagrafica dei clienti fai (1) un clic sul pulsante “Scheda clienti” a destra della casella con il nome del cliente. Si aprirà la finestra con lista dei clienti, una volta individuato il nominativo che vuoi inserire, dovrai (2) fare un clic destro sul suo nome e dal menù che si aprirà (3) un clic, sinistro, sulla voce “Carica nome” appunto per caricare questo cliente nella finestra di inserimento della Autofattura.
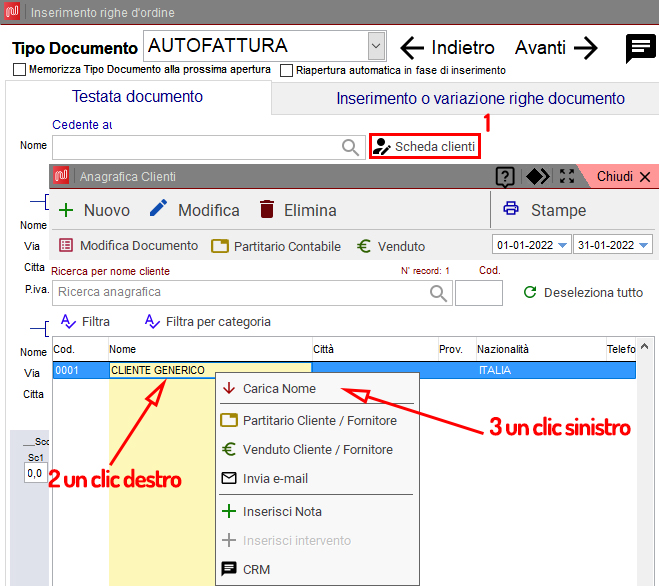
A questo punto la finestra con la lista dei clienti si chiuderà e tornerai all’inserimento del movimento, in questo caso l’autofattura, per permetterti la compilazione in tutte e tre le sue parti. I passaggi successivi sono uguali all’inserimento di qualsiasi altro movimento in NextLogic che per ragioni di brevità non descriverò in questa guida. Nel caso avessi dubbi su come creare le fatture in NextLogic puoi seguire la guida Emissione delle fatture elettroniche
Come si trasformano in elettronico e inviano le autofatture
La generazione in elettronico e il successivo invio delle autofatture, in NextLogic, è uguale a tutte le altre fatture. Per vedere i passaggi dettagliati puoi seguire la guida Emissione delle fatture elettroniche.
Come si ricevono le autofatture
Le autofatture sono a tutti gli effetti delle fatture passive. Quindi, se utilizzi il servizio di conservazione della Savino Solution abbinato a NextLogic, le riceverai direttamente nel programma come tutte le altre. In questa guida non viene spiegato il caricamento delle fatture passive ma solo la configurazione e l’emissione delle autofatture. Per vedere i passaggi dettagliati puoi seguire la guida “Cosa puoi fare con NextLogic” direttamente al punto in cui viene mostrata la gestione del ciclo attivo e passivo con NextLogic.
Se non dovesse esserti chiaro il meccanismo puoi chiederci assistenza attraverso i classici canali.
- Mail : assistenza@nextsoftware.it
- Telefono (per urgenze) : 059375515
Lascia un commento