L’inserimento di un nuovo cliente, pur essendo una delle operazioni più semplici, è fondamentale per una corretta gestione delle informazioni nel programma e per non avere problemi con la generazione di fatture elettroniche. In questa guida ti spiego le informazioni base da inserire nell’anagrafica di un cliente e come modificarle in caso di necessità.
Contenuti della pagina
Come aggiungere un nuovo cliente
Per aggiungere un nuovo cliente clicca sul menù “Archivi” e poi sulla voce “Clienti“.

Nella finestra che si aprirà dovresti visualizzare l’elenco dei clienti già inseriti. Per aggiungerne un altro cliente clicca sul pulsante “Nuovo” nella barra dei pulsanti della parte alta di questa finestra.

Dopo aver cliccato sul pulsante “Nuovo” la finestra si allargherà e, nella parte destra, mostrerà una scheda con le caselle vuote in cui inserire i dati del cliente.

Quali informazioni inserire
A questo punto, come detto prima, nella parte destra della schermata “Anagrafica Clienti“, troverai diverse schede sovrapposte in cui compilare i dati del cliente. Puoi passare da una scheda all’altra facendo un clic sulla “linguetta” superiore: “Anagrafica“, “Inf. commerciali“, “Inf. Fiscali“, “Listini e scontistica“, “Destinazioni“, “Archivio Documenti“.
Come vedi in NextLogic è possibile gestire tante informazioni diverse di un cliente. In questa guida per semplicità ti indico solo quelle che devi inserire obbligatoriamente:
Dati anagrafici (inserimento manuale)
Fai un clic (1) sulla scheda “Anagrafica“. Qui dovrai inserire (2) il nome del cliente, (3) l’indirizzo, (4) la città, (5) la provincia e (6) il cap, perché sono obbligatori anche per l’emissione delle fatture elettroniche. Mentre i contatti telefonici e l’indirizzo o gli indirizzi email non sono necessari, ma possono esserti molto utili. Per vedere come inserire un indirizzo email, o come inserire la PEC per le fatture elettroniche puoi seguire la guida Impostare il recapito delle fatture elettroniche ai clienti (se fai clic su questo link vai direttamente alla sezione Dove-inserire-la-PEC).
Dati anagrafici (inserimento automatico da partita IVA)
Dalla versione 22.38, Next Logic, può ottenere le informazioni anagrafiche di un cliente inserendo solo la partita IVA. Per utilizzare questa funzionalità è necessario iscriversi al servizio VatCheckAPI e ottenere una Api Key (una chiave per l’utilizzo del servizio).
Cosa posso fare con questo servizio?
Puoi controllare la validità del formato del numero di una partita IVA appartanente alla comunità europea
Puoi verificare che numero di una partita IVA, appartanente alla comunità europea, sia valido
Recuperare le seguenti informazioni aziendali associate al numero di IVA, se disponibili:
- Nome azienda
- Indirizzo
- Cap
- Città
Come ottengo una API Key?
Per utilizzare VatCheckAPI, avrai bisogno di una API Key (una chiave che ti permette di utilizzare il servizio).
Segui questi passaggi per ottenerne una:
Vai su VatCheckAPI.
Clicca sul pulsante “Get Free API Key“.

Registrati al servizio inserendo un indirizzo email (puoi usare il tuo indirizzo email)

Scegli il piano del servizio a te più congeniale (puoi partire con quello gratuito)

Il servizio gratuito comprendere 150 ricerche di partita IVA al mese. Nella maggior parte dei casi dovrebbe essere sufficiente per te. Ma nel caso ti servisse aumentare la disponibilità di ricerche puoi valutare i piani successivi- Compila i campi “Name” (1), “Password” (2) e “Confirm Password” (3). Apponi la spunta sulla voce “I agree …” (4) e clicca sul pulsante “Register” (5)

- Una volta completata la fase di registrazione riceverai una mail di conferma con un link sul quale cliccare per confermare che sei realmente tu ad esserti registrato al servizio

- Si aprirà una nuova scheda del tuo browser (il programma che usi di solito per navigare su internet) direttamente nell’area riservata del servizio appena attivato. Spostati sulla sezione “API Keys” e fai un clic sul pulsate con il simbolo della copia per copiare la chiave e tenerla in memoria

Come inserisco l’API Key in Next Logic?
Seguendo il passaggio precedente Come aggiungere un nuovo cliente torna alla schermata vuota in cui inserire le informazioni anagrafiche in un nuovo cliente. Questa volta inserisci la partita iva del nuovo cliente che vuoi creare nella casella “Recupera dati da WEB” e premi invio sulla tastiera.
La prima volta che userai questo servizio Next Logic ti informerà che non è in possesso della chiave per poter utilizzare il servizio VatCheckAPI invitandoti a visitare il sito web https://app.vatcheckapi.com/ per ottenerna una.
Se hai già effettuato i passaggi precedenti per registrarti al servizio puoi cliccare su “Annulla” altrimenti clicca sul pulsante “Si” e segui i passaggi descritti al punto precedente Come ottengo un’API Key
In entrambi i casi dovresti arrivare a questo punto con in memoria la chiave ottenuta dalla registrazione. In Next Logic dovresti avere la schermata pronta per poter inserire tale chiave.
Fai clic (1) nel campo per poterla inserire e poi con la tastiera premi i pulsanti CTRL e V insieme per incollare la chiave in memoria. A questo punto puoi fare clic sul pulsante “Conferma” per memorizzare la chiave.

Come ottengo le informazioni anagrafiche in automatico dall’inserimento di una partita iva?
Seguendo il passaggio precedente Come aggiungere un nuovo cliente torna alla schermata vuota in cui inserire le informazioni anagrafiche in un nuovo cliente. Questa volta inserisci la partita iva del nuovo cliente che vuoi creare nella casella “Recupera dati da WEB” e premi invio sulla tastiera. Una volta elaborata la richiesta se la partita iva è stata censita dal servizio i suoi dati anagrafici saranno automaticamente inseriti nella schermata

Informazioni commerciali
Fai un clic sulla scheda “Inf. Commerciali“. Qui dovrai inserire o scegliere tutte le informazioni relative ai pagamenti, ai trasporti, agli agenti e altre varie. Anche in questo caso puoi notare che il programma ti permette di gestire molte informazioni. Ma quelle fondamentali sono le condizioni di pagamento e le coordinate bancarie. Quest’ultime solo se emetterai delle fatture con ricevuta bancaria per il cliente che stai creando. Per impostare una condizione di pagamento, predefinita per questo cliente, fai un clic sul menù a discesa accanto alla voce “Condizioni di pagamento“. Dall’elenco di condizioni disponibili fai un clic su quella che vuoi scegliere. Le informazioni relative alla banca vanno inserite nelle caselle sotto la voce “Coordinate bancarie“.
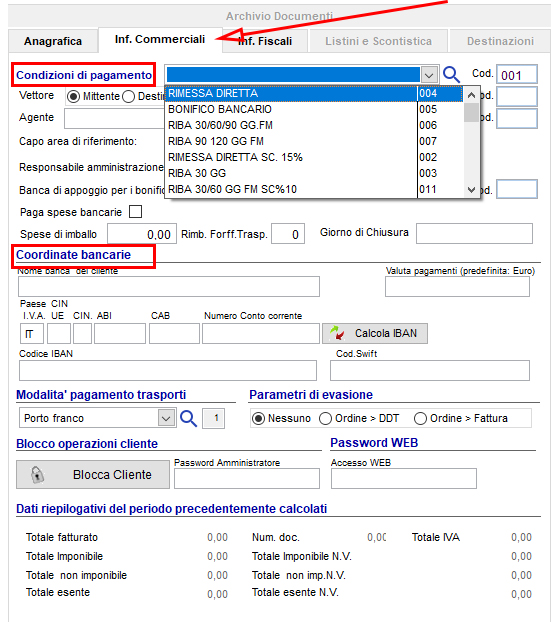
Informazioni fiscali
Fai un clic sulla scheda “Inf. Fiscali“. Qui dovrai inserire obbligatoriamente la partita IVA e il codice fiscale del tuo cliente. Senza queste informazioni non potrai emettere fatture verso questo cliente. In questa scheda puoi anche definire se il cliente è in esenzione IVA o soggetto a lettera d’intento. Per sapere come configurare il cliente in questi due casi puoi seguire la guida Configurazione di clienti soggetti a esenzione IVA o dichiarazione d’intento. Inoltre, sempre in questa scheda, puoi inserire il codice univoco per la trasmissione delle fatture elettroniche nella casella “Codice trasmissione Fattura elettronica“. Per vedere come impostare correttamente questo dato puoi seguire la guida Impostare il recapito delle fatture elettroniche ai clienti (se fai clic su questo link vai direttamente alla sezione Dove inserire il codice SDI).
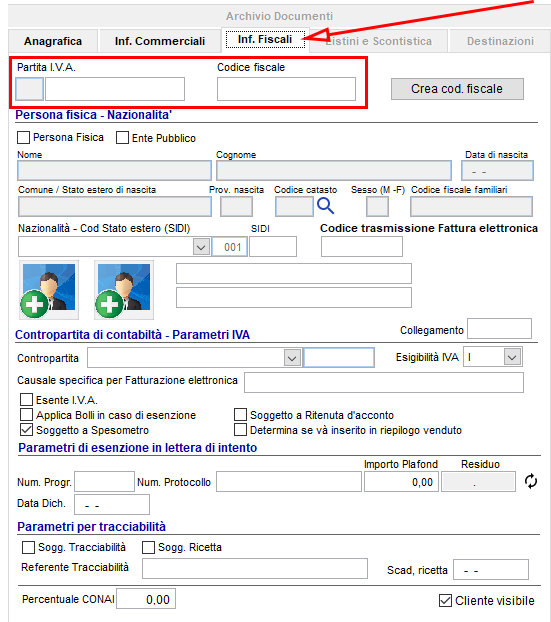
In caso di clienti persone fisiche
Nel caso si tratti di una persona fisica, quindi un soggetto diverso da una ditta ad esempio, dovrai specificarlo per permettere al programma di riconoscerlo come tale. Per far questo devi apporre la spunta su “Persona Fisica” che trovi nella scheda “Inf. Fiscali“. Questo passaggio attiverà le caselle sottostanti in cui inserire le informazioni della persona.

Nota bene: In NextLogic puoi gestire diverse informazioni per un cliente di tipo persona fisica. Ma per la fatturazione elettronica quelli obbligatori sono: Nome, Cognome.
In caso di clienti esteri
Se non lo specifichi, NextLogic, imposterà il cliente in automatico con nazionalità italiana. Nel caso si tratti di un cliente estero è importante che specifichi in questa scheda anche la corretta nazionalità. Per far questo fai un clic sul menù a discesa sotto la voce “Nazionalità – Cod Stato estero (SIDI)“. Nell’elenco che apparirà fai un clic sulla nazionalità che vuoi scegliere.
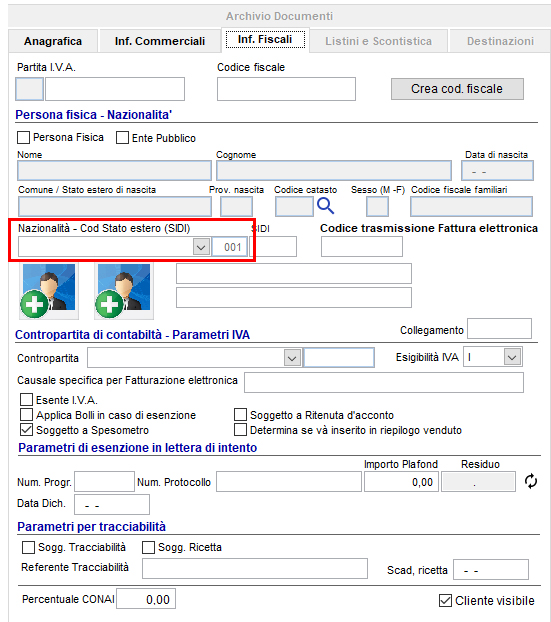
Nota bene: la fatturazione elettronica tra privati è obbligatoria solo in Italia per ora. Puoi comunque trasmettere fatture elettroniche allo SDI solo che non verranno mai consegnate al cliente perché non è collegato con l’agenzia delle entrate italiana. Molti consigliano di inserire XXXXXXXXXXX nel codice di trasmissione per permettere allo SDI di distinguere la fattura estera da tutte le altre. Con NextLogic non è necessario perché lo fa già in autonomia riconoscendo il cliente come estero.
Come salvare il cliente
Dopo aver inserito tutte le informazioni, prima di uscire dalla schermata, ricordati fare un clic sul pulsante “Registra” per confermare il salvataggio delle informazioni.
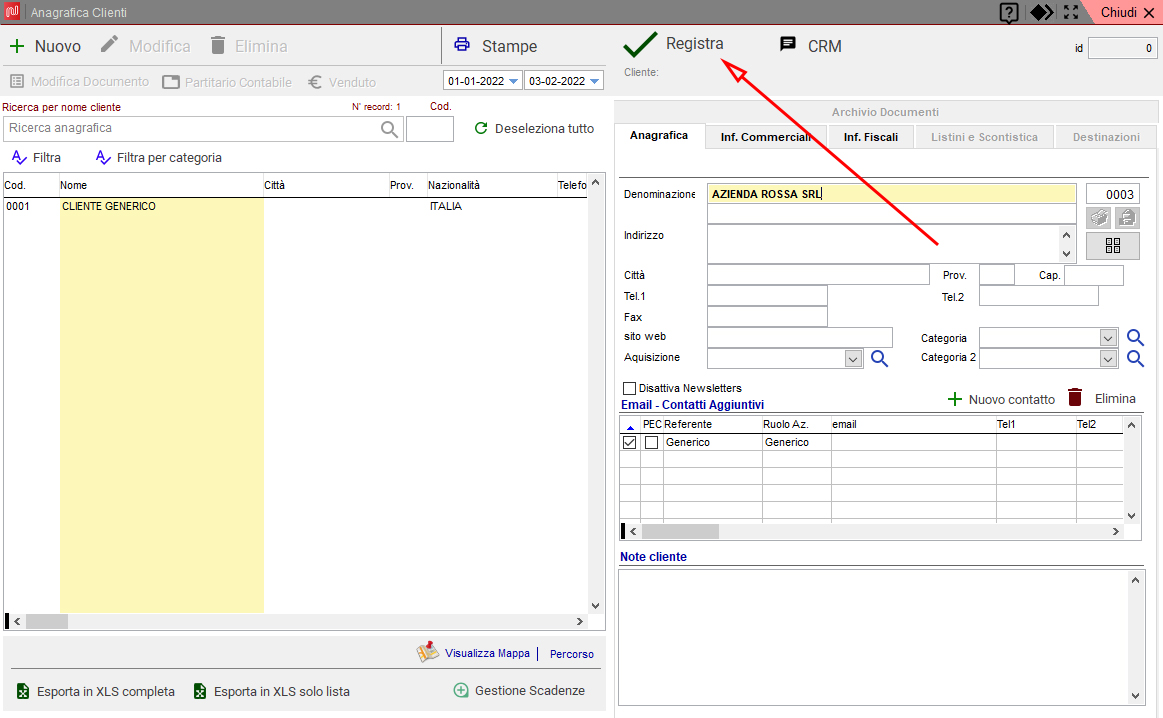
Come modificare i dati di un cliente già inserito
Ricorda che non sei obbligato ad inserire i dati del cliente in una sola volta, ma potrai tornare nella sua scheda ad aggiungere o rimuovere le informazioni quando ne avrai bisogno. Per far questo clicca sul sul menù “Archivi” e poi sulla voce “Clienti“.

Nella schermata che si aprirà dovresti visualizzare l’elenco dei clienti già inseriti. Una volta individuato il cliente di cui vuoi modificare le informazioni fai clic due volte sul suo nome.
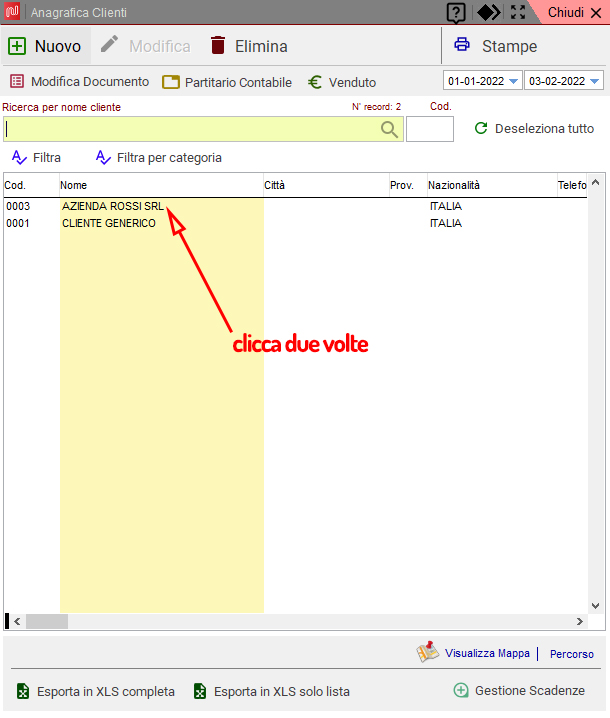
A questo punto, come detto prima, nella parte destra della schermata “Anagrafica Clienti“, troverai diverse schede sovrapposte in cui compilare i dati del cliente. Puoi aggiungere o modificare le informazioni che desideri passando da una scheda all’altra facendo un clic sulla “linguetta” superiore (“Anagrafica“, “Inf. commerciali“, “Inf. Fiscali“, “Listini e scontistica“, “Destinazioni“, “Archivio Documenti“). Ricordati, dopo aver modificato le informazioni, di fare un clic sul pulsante “Registra” per confermare il salvataggio delle modifiche.
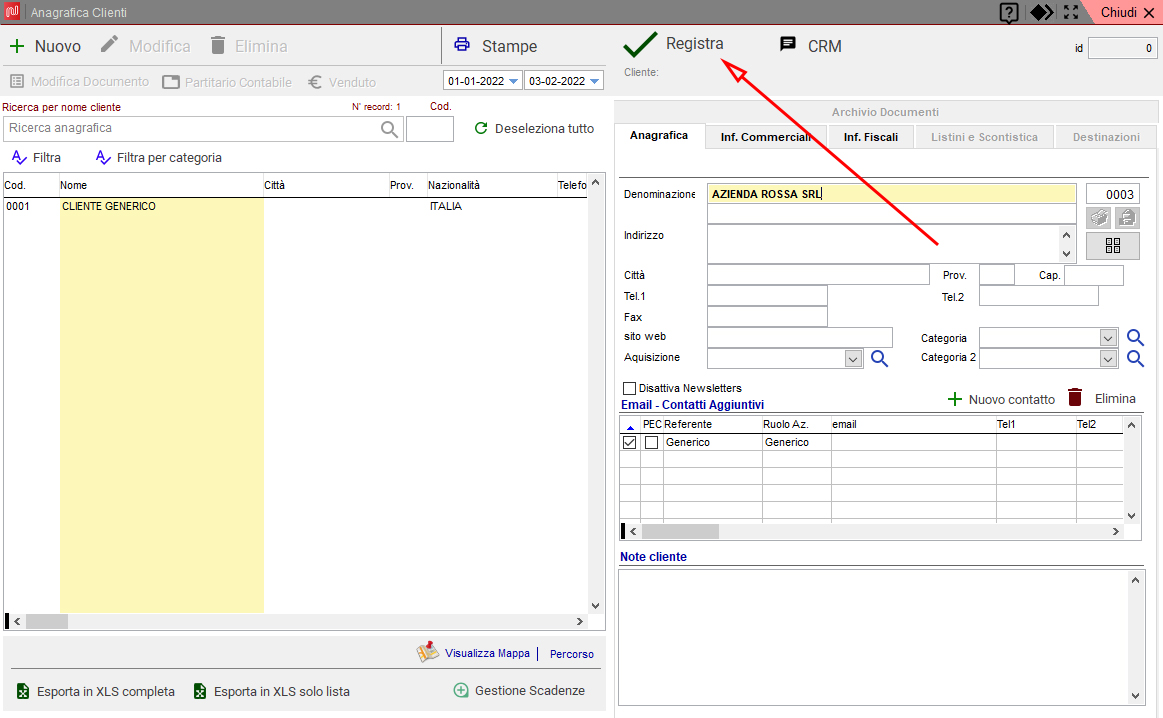
- Mail : assistenza@nextsoftware.it
- Telefono (per urgenze) : 059375515
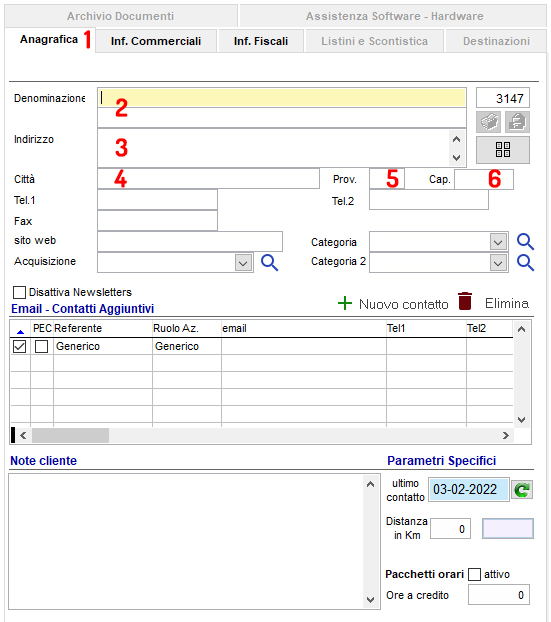
PERFETTO
Grazie Lorella, per noi è importante che sia tutto chiaro e soprattutto 100% concreto, sono contento che sia stato così!